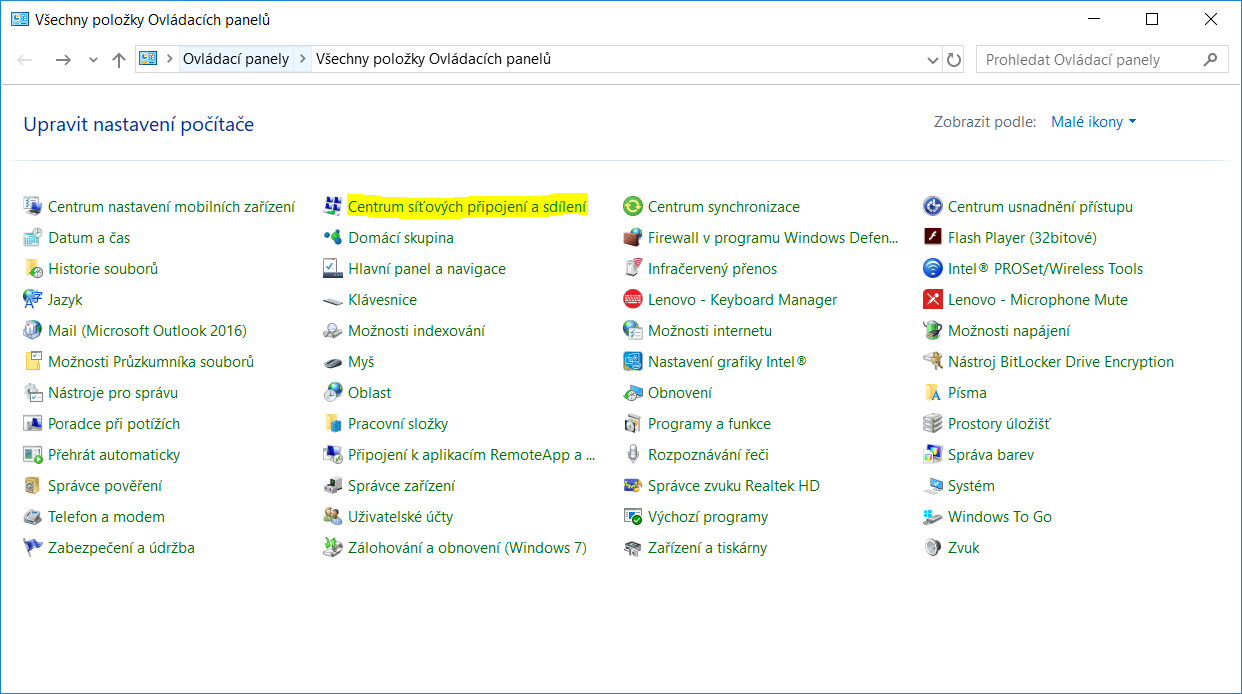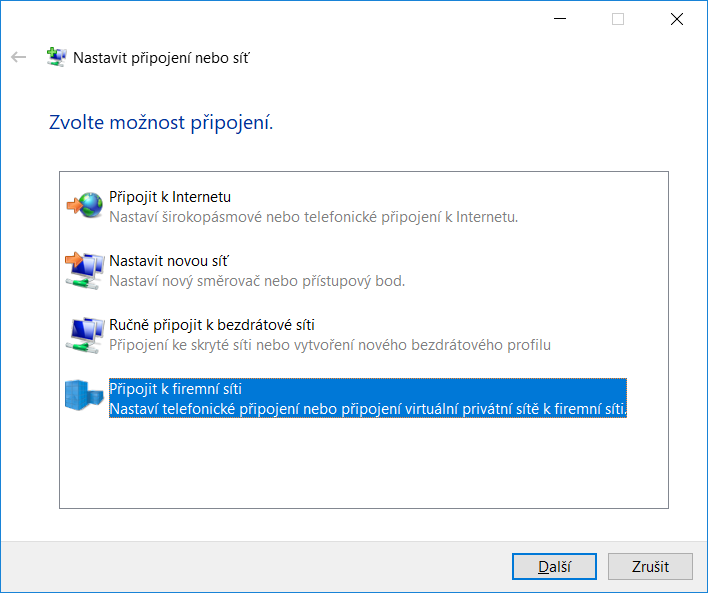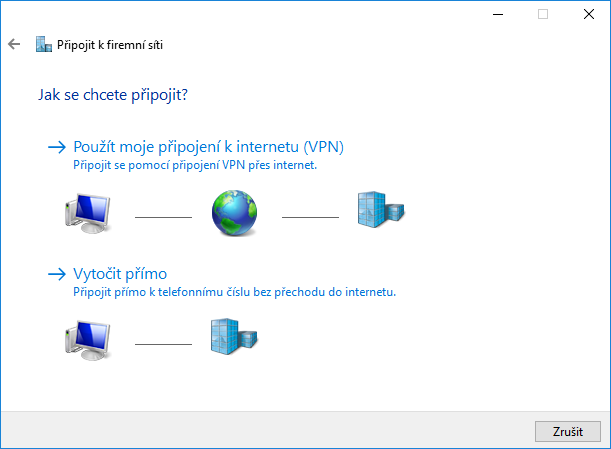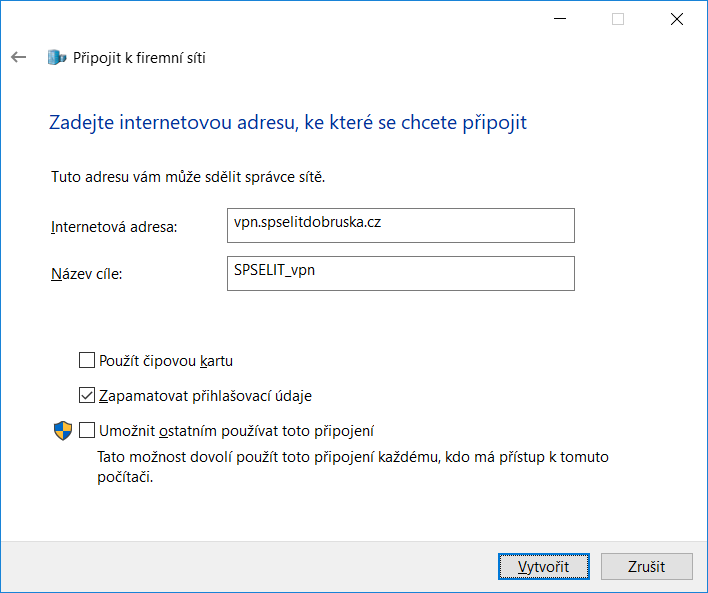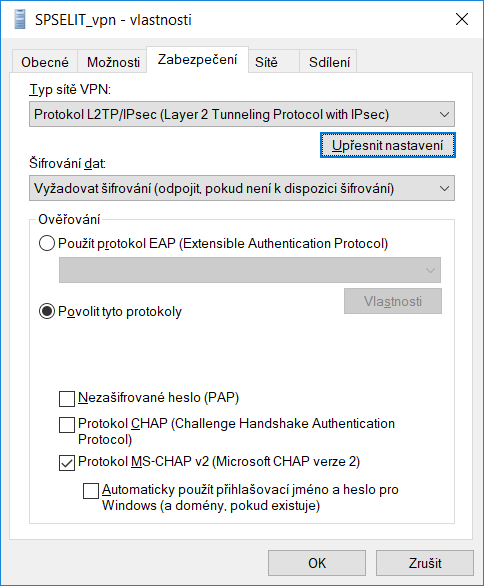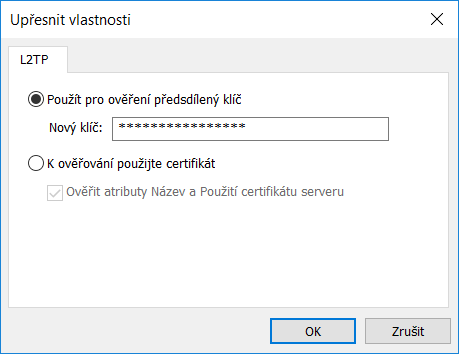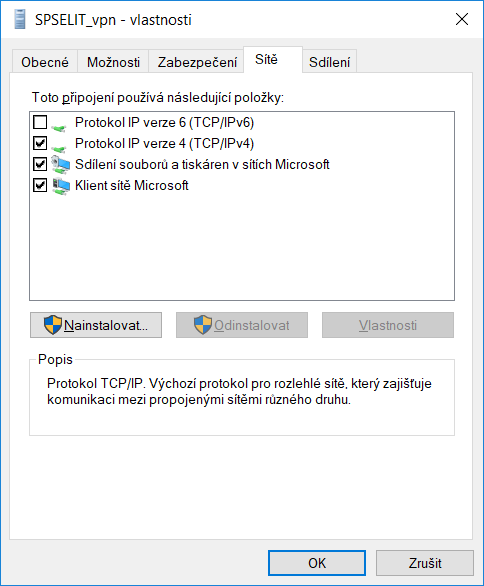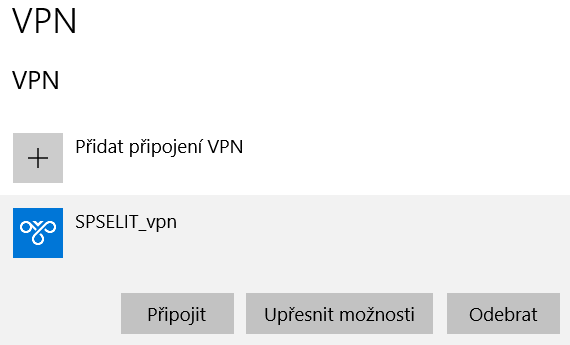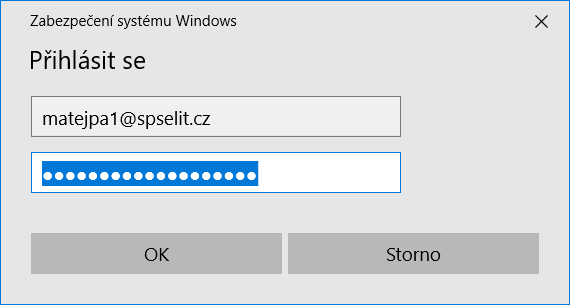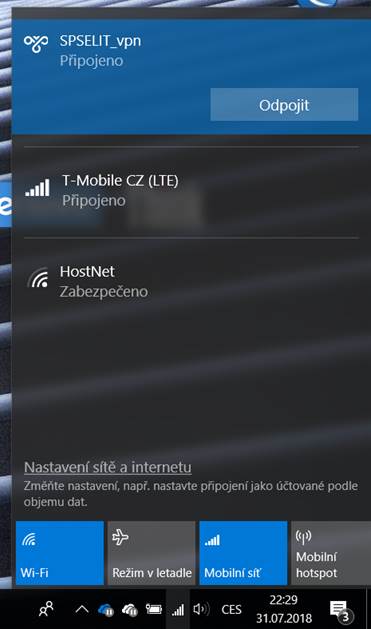VPN pro vzdálené připojení zaměstnanců do školní sítě
Obsah
Význam VPN pro zaměstnance školy
Trochu teorie z Wikipedie: VPN (Virtual Private Network) je v informatice prostředek k propojení několika počítačů prostřednictvím (veřejné) nedůvěryhodné počítačové sítě. Lze tak snadno dosáhnout stavu, kdy spojené počítače budou mezi sebou moci komunikovat, jako kdyby byly propojeny v rámci jediné uzavřené privátní (a tedy důvěryhodné) sítě.
Laicky řečeno se jedná o prostředek, který umožní zaměstnancům připojení vlastních počítačů z domova do školní sítě a daný počítač se po dobu připojení stává řádným členem školní sítě. Díky tomuto připojení je možné se z domova hlásit na školní síťové disky, využít vzdálenou plochu počítačů v kabinetech, prohlížet intranet a spoustu dalších prostředků sítě tak, jako byste byli fyzicky přítomni na počítačích ve škole.
Požadavky pro připojení pomocí VPN
- min. OS Windows 8, optimálně OS Windows 10 a vyšší
- připojení k internetu
- zapnutý Firewall, pravidelně aktualizovaný antivirový program
- být zaměstnancem školy a vlastnit školní doménový účet
- úspěšné nastavení připojení k VPN pomocí Windows (návod níže)
Všichni uživatelé VPN jsou odpovědni za případné škody, které mohou vzniknout zneužitím jejich přihlašovacího jména a hesla. Z tohoto důvodu je obzvlášť důležité, aby vlastnili dostatečně silné heslo a toto heslo náležitě chránili před vyzrazením dalším osobám.
Je značně nebezpečné, pokud uživatelé použijí možnost uložit heslo pro VPN připojení. Doporučujeme je do systému neukládat.
Základní informace o VPN serveru
hostname: vpn.spselitdobruska.cz
poskytované služby: L2TP, IKEv2
povolený přístup: úspěšně autorizovaní zaměstnanci školy, autorizace přes doménu
Získání IP adresy: automaticky (DHCP), současné připojení maximálně 40 strojů
Nastavení připojení ke školní síti pomocí VPN v systému Windows 10
K připojení je využíván výchozí protokol implementovaný v OS, není nutné instalovat software třetích stran.
Pro bezproblémové fungování je nutné před konfigurací spustit jako správce (volba pod druhým tlačítkem myši) spustitelný soubor .bat, který provede automatický restart systému. Odkaz pro stáhnutí: https://spselitdobruska.sharepoint.com/:u:/g/ER4VZWjhsU9KtEWMVEc2PxgBjoUgIuSi0v4m5fvyXPGe8A?e=SoopyP (přihlaste svým jménem a heslem jako do Office365 a klikněte na možnost Stáhnout).
1. Klikněte na tlačítko Start > položka Ovládací panely > položka Centrum síťových připojení a sdílení.
2. Pod položkou Změnit nastavení práce v síti klikněte na Nastavit nové připojení nebo síť.
3. Zvolte možnost Připojit k firemní síti.
4. Zvolte možnost Použít moje připojení k Internetu (VPN).
5. Vyplňte internetovou adresu podle hostname serveru (vpn.spselitdobruska.cz), název cíle vlastní (doporučuji SPSELIT_vpn), zaškrtněte možnost Zapamatovat přihlašovací údaje a klikněte na tlačítko Vytvořit.
6. V okně Centrum síťových připojení a sdílení (viz. krok 1.) klikněte na levé straně na možnost Změnit nastavení adaptéru, kde se zobrazí seznam všech vašich připojení.
7. Pravým tlačítkem myši klikněte na zařízení s názvem SPSELIT_vpn (název se může lišit podle vaší předchozí konfigurace) a vyberte možnost Vlastnosti.
8. Záložku Zabezpečení nastavte podle obrázku níže.
9. Dále na stejné záložce klikněte na tlačítko Upřesnit nastavení a vyberte Použít pro ověření předsdílený klíč. Hodnotu klíče vám na vyžádání sdělí správce sítě.
10. Záložku Sítě nastavte podle obrázku níže a stiskněte tlačítko OK.
11. Pravým tlačítkem myši klikněte na zařízení s názvem SPSELIT_vpn (název se může lišit podle vaší předchozí konfigurace) a vyberte možnost Připojit.
12. V dialogovém okně vyplňte vaše uživatelské jméno a heslo pro připojení do domény SPSELIT, doplněné o doménu "@spselit.cz" (viz obrázek) a klikněte na tlačítko OK.
13. Úspěšné připojení je znázorněno kliknutím na připojení v liště Start napravo (viz. obrázek).