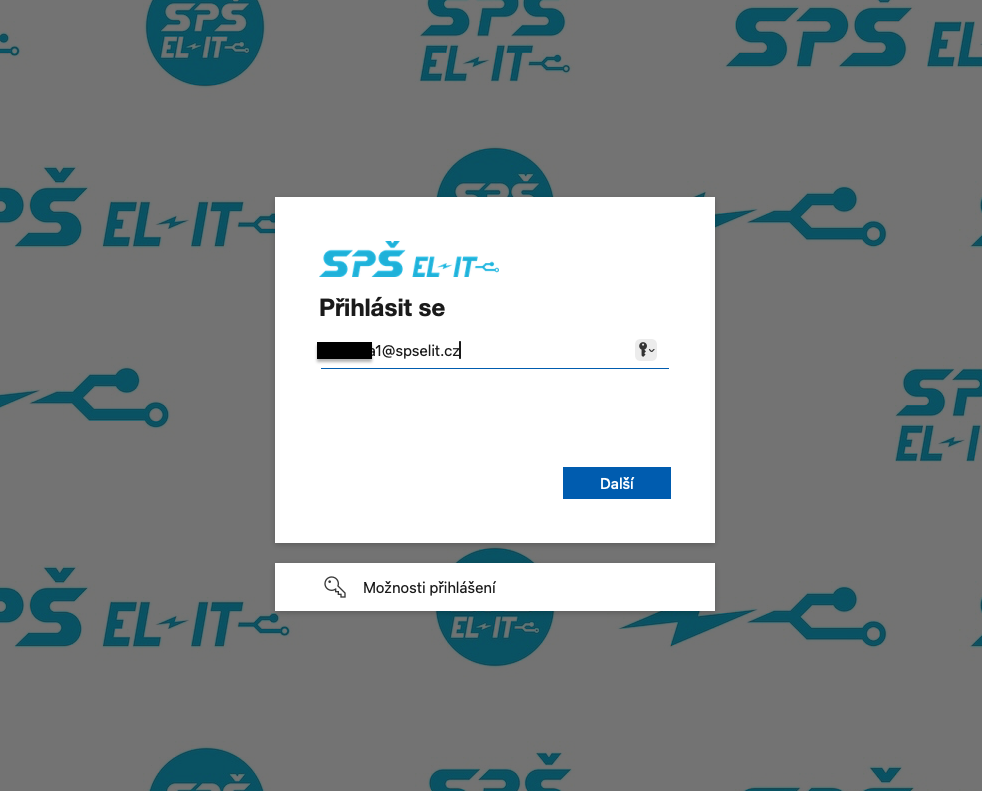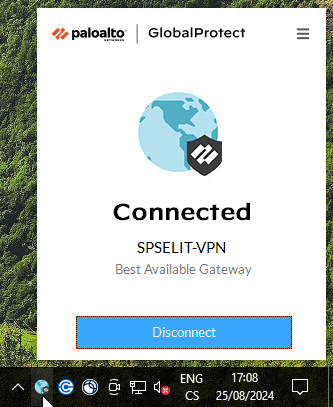VPN pro vzdálené připojení zaměstnanců do školní sítě: Porovnání verzí
| (Nejsou zobrazeny 2 mezilehlé verze od stejného uživatele.) | |||
| Řádka 28: | Řádka 28: | ||
'''1.''' Pomocí výchozího webové prohlížeče přejděte na webovou stránku https://vpn.spselitdobruska.cz/, kde se vám zobrazí výzva pro přihlášení v rámci naší domény '''Office365'''. Zadejte vaše známé uživatelské jméno + doménu ''@spselit.cz'' a přejděte k zadání hesla kliknutím na tlačítko '''Další'''. | '''1.''' Pomocí výchozího webové prohlížeče přejděte na webovou stránku https://vpn.spselitdobruska.cz/, kde se vám zobrazí výzva pro přihlášení v rámci naší domény '''Office365'''. Zadejte vaše známé uživatelské jméno + doménu ''@spselit.cz'' a přejděte k zadání hesla kliknutím na tlačítko '''Další'''. | ||
| − | + | [[Soubor:vpn_gp_install_01.png]] | |
'''2.''' Bude-li zadání uživatelského jména + hesla správné, zobrazí se obrazovka umožňující stažení GlobalProtect App, viz obrázek níže. Z 99% v rámci naší organizace volíme možnost ''Download Windows 64 bit GlobalProtect agent'', čímž dojde ke stažení instalačních souborů. | '''2.''' Bude-li zadání uživatelského jména + hesla správné, zobrazí se obrazovka umožňující stažení GlobalProtect App, viz obrázek níže. Z 99% v rámci naší organizace volíme možnost ''Download Windows 64 bit GlobalProtect agent'', čímž dojde ke stažení instalačních souborů. | ||
| − | + | [[Soubor:vpn_gp_install_02.png]] | |
| − | + | ||
| − | + | ||
| − | + | ||
| − | [[Soubor: | + | |
| − | + | ||
| − | + | ||
| − | + | ||
| − | + | ||
| − | + | ||
| − | + | ||
| − | + | ||
| − | + | ||
| − | + | ||
| − | + | ||
| − | + | ||
| − | + | ||
| − | + | ||
| − | + | ||
| − | + | ||
| − | + | ||
| − | + | ||
| − | + | ||
| − | + | ||
| − | + | ||
| − | + | ||
| − | + | ||
| − | + | ||
| − | + | ||
| − | + | ||
| − | + | ||
| − | + | '''3.''' Aktuálně stažený soubor spusťte a proveďte potřebné kroky k úspěšnému dokončení instalace. Ve výsledku stačí pouze '''3x''' kliknout na tlačítko ''Next'' a dokončit instalaci kliknutím na ''Close'' (nechte výchozí cestu pro instalaci: ''C:\Program Files\Palo Alto Networks\GlobalProtect''). | |
| − | ''' | + | '''4.''' Úspěšná instalace je signalizována ikonkou "zeměkoule" v pravém dolním kontextovém menu, kde se vám po kliknutí na ní zobrazí následující grafika: |
| − | [[Soubor: | + | [[Soubor:vpn_gp_install_03.png]] |
| − | ''' | + | === Navázání VPN připojení pomocí GlobalProtect App === |
| + | '''1.''' Při prvotním přihlášení klikněte na ''Get Started'' a do pole ''Portal'' vyplňte FQDN hostname '''vpn.spselitdobruska.cz''' a klikněte na ''Connect''. Při následném přihlašování bude již portál vyplněn automaticky. | ||
| − | [[Soubor: | + | [[Soubor:vpn_gp_connect_01.png]] |
| − | ''' | + | '''2.''' Následuje opakovaný požadavek na přihlášení do Office365 stejně jako v případě '''kroku číslo 1''' u Instalace GlobalProtect App. |
| − | + | '''3.''' Bude-li zadání uživatelského jména + hesla správné, mělo by dojít k úspěšnému připojení do VPN (ikona zeměkoule vpravo dole se stane barevnou). | |
| − | ''' | + | '''4.''' Stav připojení je možné zobrazit kliknutím na ikonu zeměkoule vpravo dole. Zároveň je možné zde VPN připojení ukončit, kliknutím na ''Disconnect''. |
| − | [[Soubor: | + | [[Soubor:vpn_gp_connect_02.png]] |
Aktuální verze z 25. 8. 2024, 16:11
Obsah
Význam VPN pro zaměstnance školy
Trochu teorie z Wikipedie: VPN (Virtual Private Network) je v informatice prostředek k propojení několika počítačů prostřednictvím (veřejné) nedůvěryhodné počítačové sítě. Lze tak snadno dosáhnout stavu, kdy spojené počítače budou mezi sebou moci komunikovat, jako kdyby byly propojeny v rámci jediné uzavřené privátní (a tedy důvěryhodné) sítě.
Laicky řečeno se jedná o prostředek, který umožní zaměstnancům připojení vlastních počítačů z domova do školní sítě a daný počítač se po dobu připojení stává řádným členem školní sítě. Díky tomuto připojení je možné se z domova hlásit na školní síťové disky, využít vzdálenou plochu počítačů v kabinetech, prohlížet intranet a spoustu dalších prostředků sítě tak, jako byste byli fyzicky přítomni na počítačích ve škole.
Požadavky pro připojení pomocí VPN
- min. OS Windows 10 a vyšší
- připojení k internetu
- zapnutý Firewall, pravidelně aktualizovaný antivirový program
- být zaměstnancem školy a vlastnit školní doménový účet
- úspěšné nastavení připojení k VPN pomocí Palo Alto Networks GlobalProtect App - [1]
Všichni uživatelé VPN jsou odpovědni za případné škody, které mohou vzniknout zneužitím jejich přihlašovacího jména a hesla. Z tohoto důvodu je obzvlášť důležité, aby vlastnili dostatečně silné heslo a toto heslo náležitě chránili před vyzrazením dalším osobám.
Základní informace o VPN serveru
hostname: vpn.spselitdobruska.cz
poskytované služby: IPSec
povolený přístup: úspěšně autorizovaní zaměstnanci školy, autorizace přes doménu
Získání IP adresy: automaticky
Nastavení připojení ke školní síti pomocí VPN
Nově přecházíme pod specializovaný software třetí strany (GlobalProtect App), který nám umožní lepší ochranu koncových prvků ve vlastnictví školy. Instalace a implementace je jednoduchá a rychlá, pečlivě následujte veškeré kroky níže. Pro detailnější postup je možné využít též oficiální dokumentace zde: [2].
Instalace GlobalProtect App
1. Pomocí výchozího webové prohlížeče přejděte na webovou stránku https://vpn.spselitdobruska.cz/, kde se vám zobrazí výzva pro přihlášení v rámci naší domény Office365. Zadejte vaše známé uživatelské jméno + doménu @spselit.cz a přejděte k zadání hesla kliknutím na tlačítko Další.
2. Bude-li zadání uživatelského jména + hesla správné, zobrazí se obrazovka umožňující stažení GlobalProtect App, viz obrázek níže. Z 99% v rámci naší organizace volíme možnost Download Windows 64 bit GlobalProtect agent, čímž dojde ke stažení instalačních souborů.
3. Aktuálně stažený soubor spusťte a proveďte potřebné kroky k úspěšnému dokončení instalace. Ve výsledku stačí pouze 3x kliknout na tlačítko Next a dokončit instalaci kliknutím na Close (nechte výchozí cestu pro instalaci: C:\Program Files\Palo Alto Networks\GlobalProtect).
4. Úspěšná instalace je signalizována ikonkou "zeměkoule" v pravém dolním kontextovém menu, kde se vám po kliknutí na ní zobrazí následující grafika:
1. Při prvotním přihlášení klikněte na Get Started a do pole Portal vyplňte FQDN hostname vpn.spselitdobruska.cz a klikněte na Connect. Při následném přihlašování bude již portál vyplněn automaticky.
2. Následuje opakovaný požadavek na přihlášení do Office365 stejně jako v případě kroku číslo 1 u Instalace GlobalProtect App.
3. Bude-li zadání uživatelského jména + hesla správné, mělo by dojít k úspěšnému připojení do VPN (ikona zeměkoule vpravo dole se stane barevnou).
4. Stav připojení je možné zobrazit kliknutím na ikonu zeměkoule vpravo dole. Zároveň je možné zde VPN připojení ukončit, kliknutím na Disconnect.