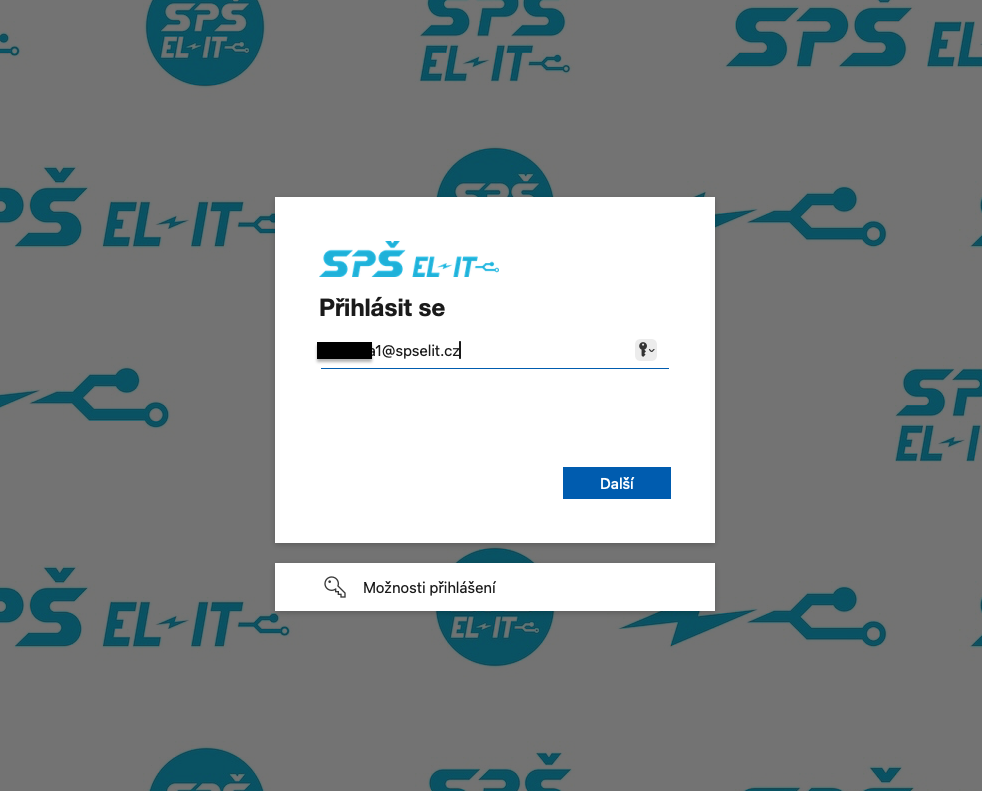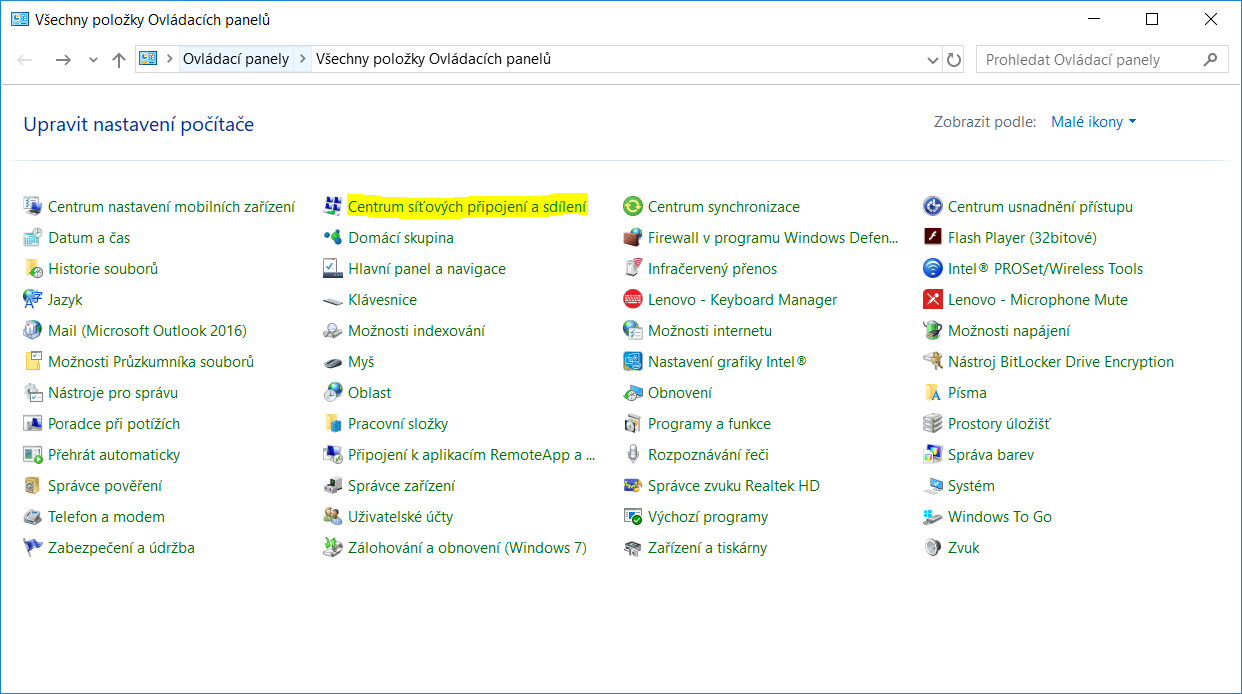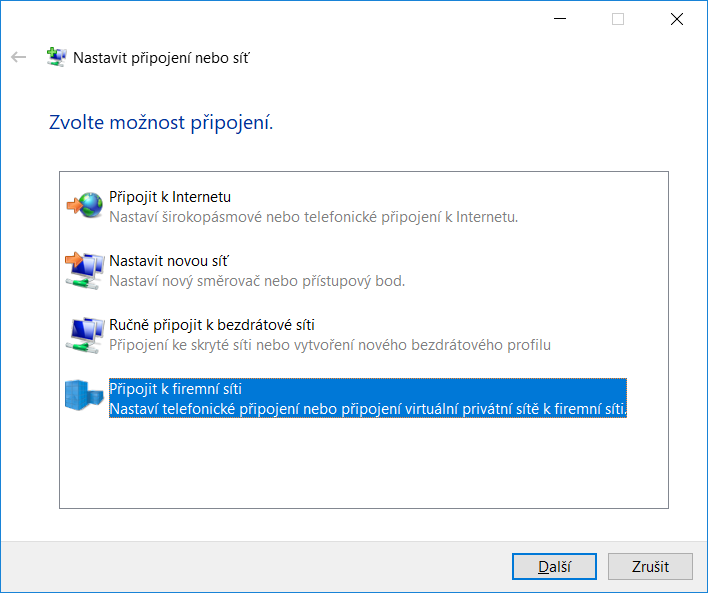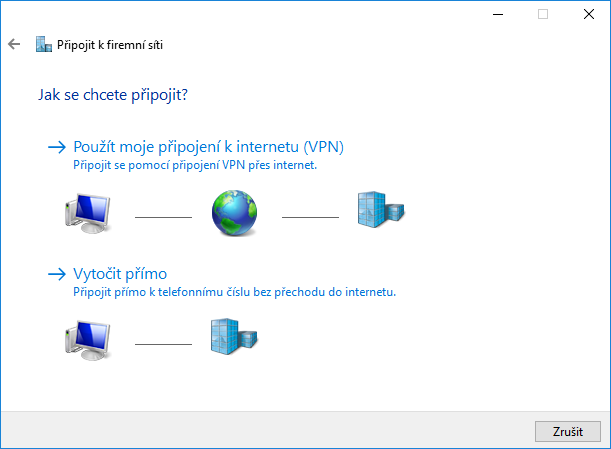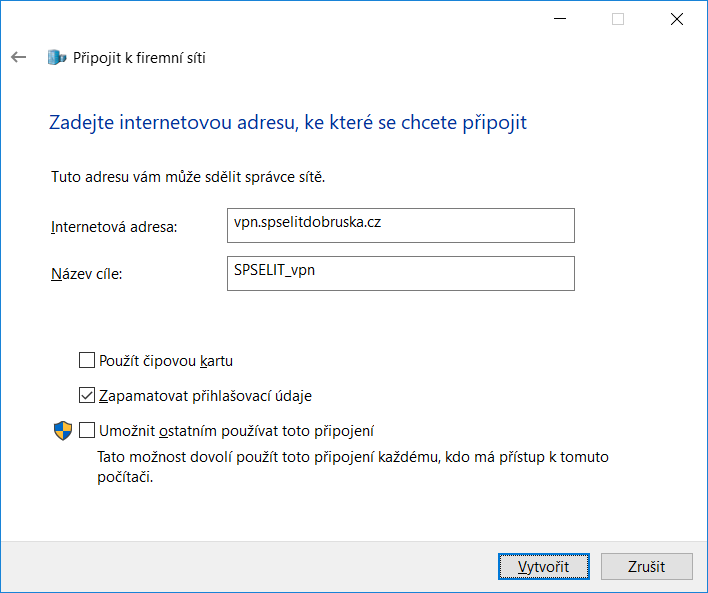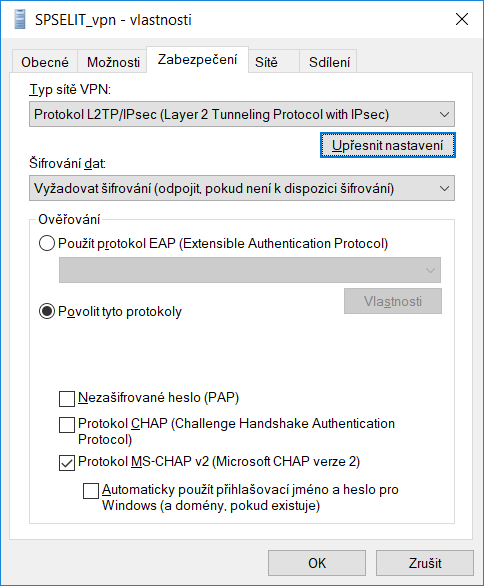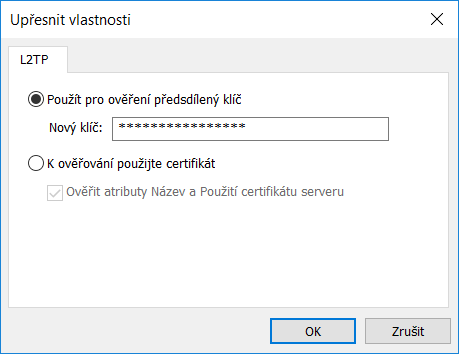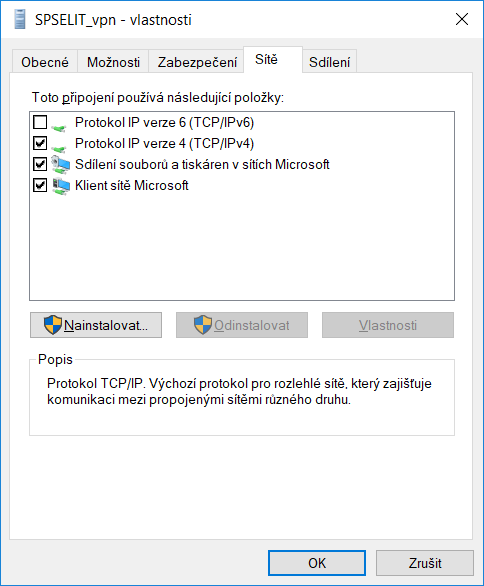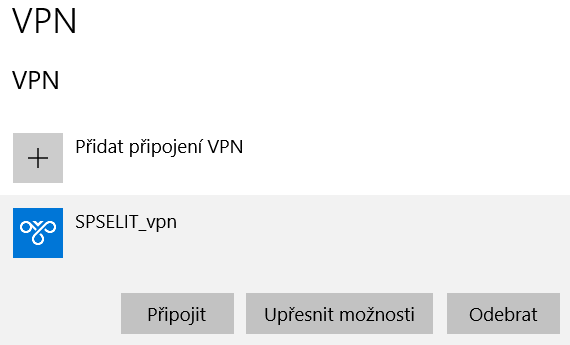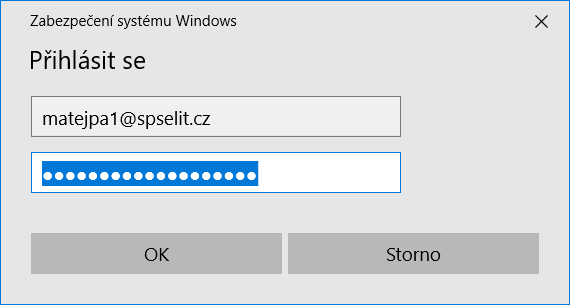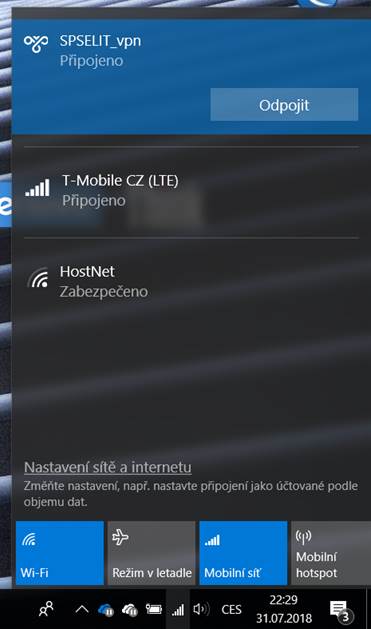VPN pro vzdálené připojení zaměstnanců do školní sítě
Obsah
Význam VPN pro zaměstnance školy
Trochu teorie z Wikipedie: VPN (Virtual Private Network) je v informatice prostředek k propojení několika počítačů prostřednictvím (veřejné) nedůvěryhodné počítačové sítě. Lze tak snadno dosáhnout stavu, kdy spojené počítače budou mezi sebou moci komunikovat, jako kdyby byly propojeny v rámci jediné uzavřené privátní (a tedy důvěryhodné) sítě.
Laicky řečeno se jedná o prostředek, který umožní zaměstnancům připojení vlastních počítačů z domova do školní sítě a daný počítač se po dobu připojení stává řádným členem školní sítě. Díky tomuto připojení je možné se z domova hlásit na školní síťové disky, využít vzdálenou plochu počítačů v kabinetech, prohlížet intranet a spoustu dalších prostředků sítě tak, jako byste byli fyzicky přítomni na počítačích ve škole.
Požadavky pro připojení pomocí VPN
- min. OS Windows 10 a vyšší
- připojení k internetu
- zapnutý Firewall, pravidelně aktualizovaný antivirový program
- být zaměstnancem školy a vlastnit školní doménový účet
- úspěšné nastavení připojení k VPN pomocí Palo Alto Networks GlobalProtect App - [1]
Všichni uživatelé VPN jsou odpovědni za případné škody, které mohou vzniknout zneužitím jejich přihlašovacího jména a hesla. Z tohoto důvodu je obzvlášť důležité, aby vlastnili dostatečně silné heslo a toto heslo náležitě chránili před vyzrazením dalším osobám.
Základní informace o VPN serveru
hostname: vpn.spselitdobruska.cz
poskytované služby: IPSec
povolený přístup: úspěšně autorizovaní zaměstnanci školy, autorizace přes doménu
Získání IP adresy: automaticky
Nastavení připojení ke školní síti pomocí VPN
Nově přecházíme pod specializovaný software třetí strany (GlobalProtect App), který nám umožní lepší ochranu koncových prvků ve vlastnictví školy. Instalace a implementace je jednoduchá a rychlá, pečlivě následujte veškeré kroky níže. Pro detailnější postup je možné využít též oficiální dokumentace zde: [2].
Instalace GlobalProtect App
1. Pomocí výchozího webové prohlížeče přejděte na webovou stránku https://vpn.spselitdobruska.cz/, kde se vám zobrazí výzva pro přihlášení v rámci naší domény Office365. Zadejte vaše známé uživatelské jméno + doménu @spselit.cz a přejděte k zadání hesla kliknutím na tlačítko Další.
2. Bude-li zadání uživatelského jména + hesla správné, zobrazí se obrazovka umožňující stažení GlobalProtect App, viz obrázek níže. Z 99% v rámci naší organizace volíme možnost Download Windows 64 bit GlobalProtect agent, čímž dojde ke stažení instalačních souborů.
3. Aktuálně stažený soubor spusťte a proveďte potřebné kroky k úspěšnému dokončení instalace. Ve výsledku stačí pouze 3x kliknout na tlačítko Next a dokončit instalaci kliknutím na Close (nechte výchozí cestu pro instalaci: C:\Program Files\Palo Alto Networks\GlobalProtect).
4. Úspěšná instalace je signalizována ikonkou "zeměkoule" v pravém dolním kontextovém menu, kde se vám po kliknutí na ní zobrazí následující grafika:
1. Klikněte na tlačítko Start > položka Ovládací panely > položka Centrum síťových připojení a sdílení.
2. Pod položkou Změnit nastavení práce v síti klikněte na Nastavit nové připojení nebo síť.
3. Zvolte možnost Připojit k firemní síti.
4. Zvolte možnost Použít moje připojení k Internetu (VPN).
5. Vyplňte internetovou adresu podle hostname serveru (vpn.spselitdobruska.cz), název cíle vlastní (doporučuji SPSELIT_vpn), zaškrtněte možnost Zapamatovat přihlašovací údaje a klikněte na tlačítko Vytvořit.
6. V okně Centrum síťových připojení a sdílení (viz. krok 1.) klikněte na levé straně na možnost Změnit nastavení adaptéru, kde se zobrazí seznam všech vašich připojení.
7. Pravým tlačítkem myši klikněte na zařízení s názvem SPSELIT_vpn (název se může lišit podle vaší předchozí konfigurace) a vyberte možnost Vlastnosti.
8. Záložku Zabezpečení nastavte podle obrázku níže.
9. Dále na stejné záložce klikněte na tlačítko Upřesnit nastavení a vyberte Použít pro ověření předsdílený klíč. Hodnotu klíče vám na vyžádání sdělí správce sítě.
10. Záložku Sítě nastavte podle obrázku níže a stiskněte tlačítko OK.
11. Pravým tlačítkem myši klikněte na zařízení s názvem SPSELIT_vpn (název se může lišit podle vaší předchozí konfigurace) a vyberte možnost Připojit.
12. V dialogovém okně vyplňte vaše uživatelské jméno a heslo pro připojení do domény SPSELIT, doplněné o doménu "@spselit.cz" (viz obrázek) a klikněte na tlačítko OK.
13. Úspěšné připojení je znázorněno kliknutím na připojení v liště Start napravo (viz. obrázek).