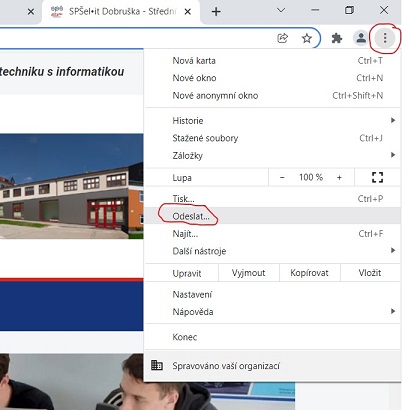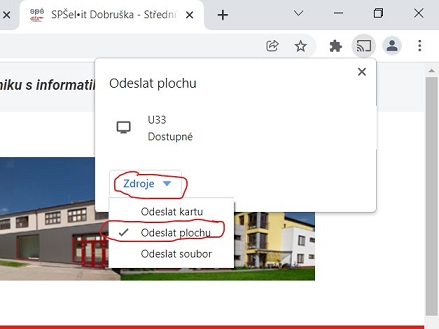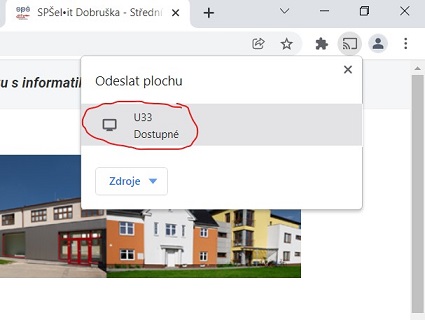Stručný návod jak sdílet v U33 obraz na síťovém display: Porovnání verzí
| Řádka 7: | Řádka 7: | ||
[[Soubor:U33_chromecast_navod_01.jpg]] | [[Soubor:U33_chromecast_navod_01.jpg]] | ||
| − | 2. Vyberte si v menu co chcete sdílet (zobrazit) na síťovém display (projektoru). Jestli plochu (asi nejčastěji) nebo záložku v prohlížeči chrome (dle obrázku níže). | + | 2. Vyberte si v menu co chcete sdílet (zobrazit) na síťovém display (projektoru). Jestli '''plochu''' (asi nejčastěji) nebo '''záložku v prohlížeči''' chrome (dle obrázku níže). |
[[Soubor:U33_chromecast_navod_02.jpg]] | [[Soubor:U33_chromecast_navod_02.jpg]] | ||
| − | 3. | + | 3. Následně vyberte a klikněte na požadovaný síťový dostupný Display v našem případě '''U33''' (dle obrázku níže). Pokud je display obsazen, tak se před Vámi někdo z něho neodhlásil a musíte potvrdit, že ho opravdu chcete používat Vy. |
| + | |||
| + | [[Soubor:U33_chromecast_navod_03.jpg]] | ||
Verze z 11. 1. 2022, 16:38
Vzhledem k problémům s projektorem v U33, bylo zatím jediným možným řešením jej zprovoznit jako síťový display přes Google ChromeCast (dočasné řešení, než budou peníze na nový projektor).
V první řadě je k tomuto účelu potřeba spustit Google Chrome prohlížeč (všichni máte jako defaultní prohlížeč webu).
1. Otevřete Gooogle Chrome, najedete do menu "tři tečky" a stisknete "Odeslat" (dle obrázku níže).
2. Vyberte si v menu co chcete sdílet (zobrazit) na síťovém display (projektoru). Jestli plochu (asi nejčastěji) nebo záložku v prohlížeči chrome (dle obrázku níže).
3. Následně vyberte a klikněte na požadovaný síťový dostupný Display v našem případě U33 (dle obrázku níže). Pokud je display obsazen, tak se před Vámi někdo z něho neodhlásil a musíte potvrdit, že ho opravdu chcete používat Vy.